
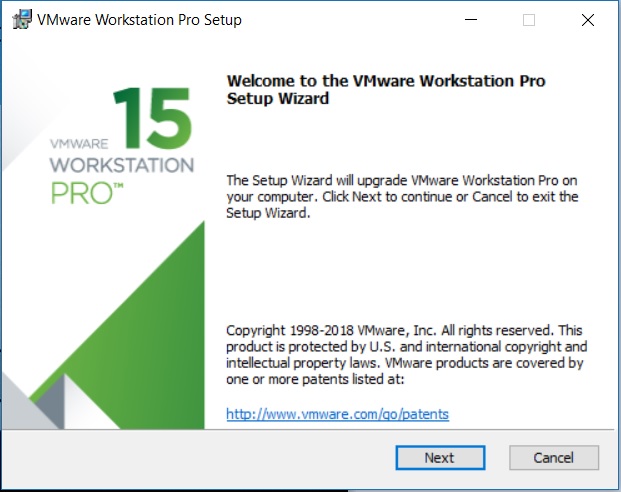
- #VMWARE WORKSTATION 10 INSTALLATION GUIDE INSTALL#
- #VMWARE WORKSTATION 10 INSTALLATION GUIDE UPGRADE#
- #VMWARE WORKSTATION 10 INSTALLATION GUIDE SOFTWARE#
The next screen is where you type the first user account. type a city name you live in and click Continue. On this screen is where you choose your timezone.
#VMWARE WORKSTATION 10 INSTALLATION GUIDE INSTALL#
but for new users and students, select the first option and continue.Īccept that the installation will erase the hard drive and install Ubuntu on it. You can choose to encrypt Ubuntu and use other advanced settings. Option #2 Something else - is to perform a custom installation. This options deletes everything on the hard drive and install Ubuntu on it. the first option to Erase disk and install Ubuntu is the easiest of them. On this screen is where you select the installation type.
#VMWARE WORKSTATION 10 INSTALLATION GUIDE SOFTWARE#
I personally believe installing the software packages is the best way to install Ubuntu. and to install third-party software for graphics Wi-Fi devices and media codes. on this screen you’re given an option to Download updates while installing Ubuntu which saves time after the installation. The installation should be preparing to install Ubuntu packages. this is a good place to change it if it’s not your default. Ubuntu installation picks US Keyboard layout by default. You could Try Ubuntu without making changes to your computer. When the virtual machine boots up, you should see Ubuntu installation screen as shown below….Ĭlick the Install Ubuntu button to begin the installation. Save the settings and start the virtual machine… Power on the guest machine and in most cases, you should see Ubuntu installation wizard screen. Then select CD/DVD (SATA) from the device list and to the right, select the option to Use ISO image: Then browse the select the ISO image and Save. To add the ISO image, select the guest machine and select and click VM –> Settings from the host software menu.
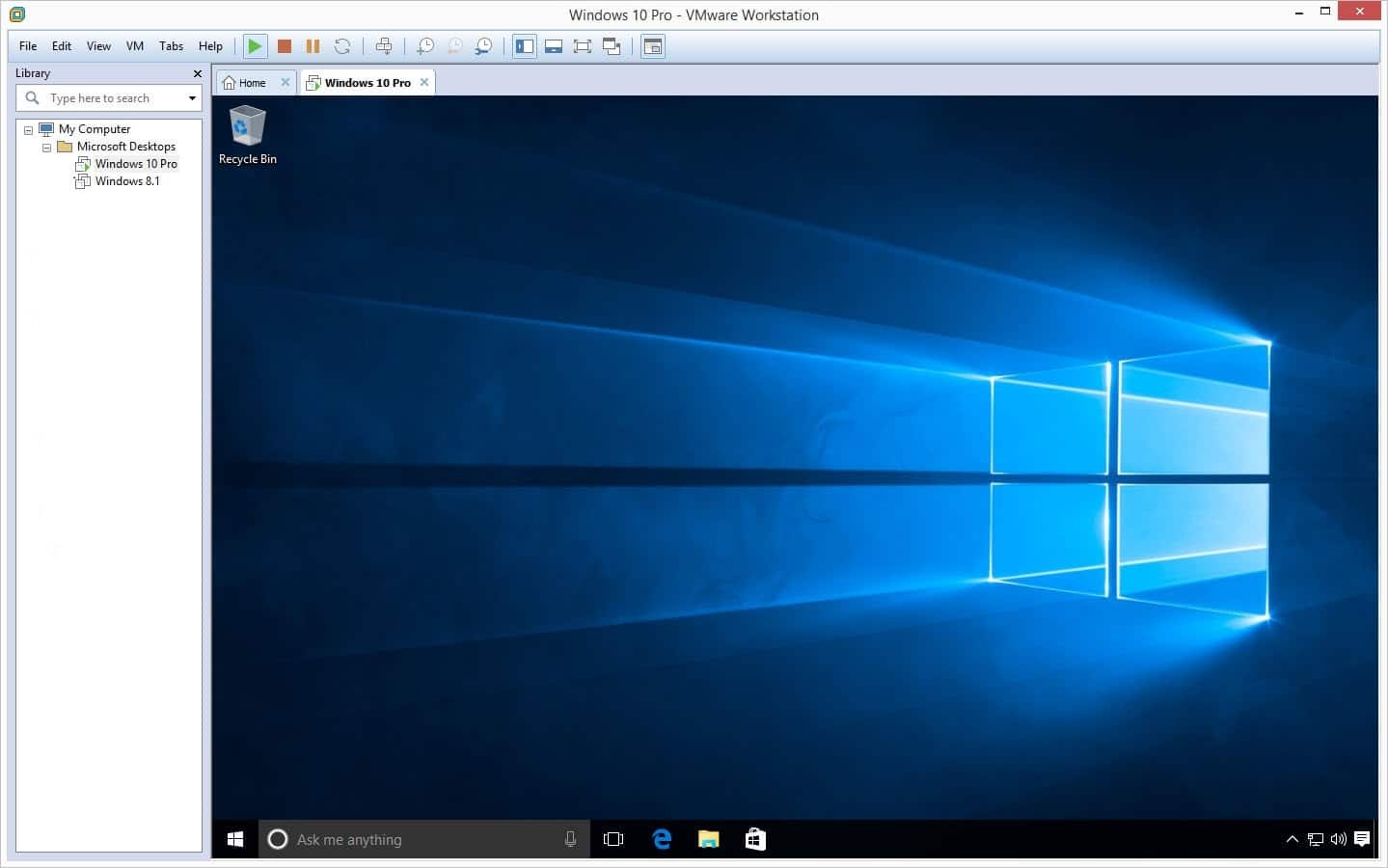
Now that you’ve downloaded the image and created a new guest machine, add the ISO image to the guest machine to boot from it. only 64-bit are available… Whichever version you have, make sure to copy the ISO image on the host computer running VMware Workstation software… You may likely get Ubuntu Desktop ISO image file.… Ubuntu comes in either 32-bit or 64-bit arch, however, for newer editions. Next, set the maximum disk size to use and click Next.įinally, click Finish to complete the guest machine creation.Īfter that a new guest machine should be ready to install the operating system of your choice. Then create a new for the virtual machine and location to store it. Next, select the guest operating system type. You will be able to add the OS later after creating. This will create a blank virtual machine without the OS. Then select the option to install the operating system later. When the wizard opens, choose Typical (recommended) machine configuration and click Next. This should open the guest machine creation wizard. To do that, click File –> New Virtual Machine from VMware Host software. follow the guide below to create a Ubuntu desktop guest machine. To run Ubuntu Desktop on VMware Workstation software, you’ll have to first create a guest machine. Step 1: Create Ubuntu Desktop Guest Machine
#VMWARE WORKSTATION 10 INSTALLATION GUIDE UPGRADE#
You will probably want to upgrade or install it the moment it’s available. Ubuntu 18.04 appears to be a giant step forward. Ubuntu 18.04 LTS returns to GNOME Desktop environment, defaults to Xorg as graphics server, brings new themes and many more enhanced features. This should also be a great way to test the upcoming Ubuntu 18.04 LTS, as it might be the best Ubuntu distribution yet.


 0 kommentar(er)
0 kommentar(er)
